-
keyboard_arrow_right keyboard_arrow_down
-
keyboard_arrow_right keyboard_arrow_down
-
keyboard_arrow_right keyboard_arrow_down
-
-
-
keyboard_arrow_right keyboard_arrow_down
-
keyboard_arrow_right keyboard_arrow_down
-
keyboard_arrow_right keyboard_arrow_down
-
keyboard_arrow_right keyboard_arrow_down
-
keyboard_arrow_right keyboard_arrow_down
-
keyboard_arrow_right keyboard_arrow_down
-
keyboard_arrow_right keyboard_arrow_down
-
keyboard_arrow_right keyboard_arrow_down
-
keyboard_arrow_right keyboard_arrow_down
-
keyboard_arrow_right keyboard_arrow_down
-
keyboard_arrow_right keyboard_arrow_down
-
keyboard_arrow_right keyboard_arrow_down
-
keyboard_arrow_right keyboard_arrow_down
-
keyboard_arrow_right keyboard_arrow_down
-
keyboard_arrow_right keyboard_arrow_down
-
keyboard_arrow_right keyboard_arrow_down
-
keyboard_arrow_right keyboard_arrow_down
-
keyboard_arrow_right keyboard_arrow_down
-
-
keyboard_arrow_right keyboard_arrow_down
-
keyboard_arrow_right keyboard_arrow_down
-
keyboard_arrow_right keyboard_arrow_down
-
keyboard_arrow_right keyboard_arrow_down
-
keyboard_arrow_right keyboard_arrow_down
-
keyboard_arrow_right keyboard_arrow_down
-
keyboard_arrow_right keyboard_arrow_down
-
keyboard_arrow_right keyboard_arrow_down
-
keyboard_arrow_right keyboard_arrow_down
-
-
-
keyboard_arrow_right keyboard_arrow_down
-
keyboard_arrow_right keyboard_arrow_down
-
keyboard_arrow_right keyboard_arrow_down
-
keyboard_arrow_right keyboard_arrow_down
-
-
-
keyboard_arrow_right keyboard_arrow_down
-
keyboard_arrow_right keyboard_arrow_down
-
-
keyboard_arrow_right keyboard_arrow_down
-
keyboard_arrow_right keyboard_arrow_down
-
keyboard_arrow_right keyboard_arrow_down
-
keyboard_arrow_right keyboard_arrow_down
-
keyboard_arrow_right keyboard_arrow_down
-
-
keyboard_arrow_right keyboard_arrow_down
-
keyboard_arrow_right keyboard_arrow_down
-
keyboard_arrow_right keyboard_arrow_down
-
keyboard_arrow_right keyboard_arrow_down
-
keyboard_arrow_right keyboard_arrow_down
-
keyboard_arrow_right keyboard_arrow_down
-
keyboard_arrow_right keyboard_arrow_down
-
keyboard_arrow_right keyboard_arrow_down
-
keyboard_arrow_right keyboard_arrow_down
-
keyboard_arrow_right keyboard_arrow_down
-
keyboard_arrow_right keyboard_arrow_down
-
keyboard_arrow_right keyboard_arrow_down
-
keyboard_arrow_right keyboard_arrow_down
-
keyboard_arrow_right keyboard_arrow_down
-
-
-
keyboard_arrow_right keyboard_arrow_down
-
keyboard_arrow_right keyboard_arrow_down
-
keyboard_arrow_right keyboard_arrow_down
-
keyboard_arrow_right keyboard_arrow_down
-
keyboard_arrow_right keyboard_arrow_down
-
keyboard_arrow_right keyboard_arrow_down
-
keyboard_arrow_right keyboard_arrow_down
-
keyboard_arrow_right keyboard_arrow_down
-
-
keyboard_arrow_right keyboard_arrow_down
-
keyboard_arrow_right keyboard_arrow_down
-
keyboard_arrow_right keyboard_arrow_down
-
-
keyboard_arrow_right keyboard_arrow_down
-
keyboard_arrow_right keyboard_arrow_down
-
keyboard_arrow_right keyboard_arrow_down
-
-
keyboard_arrow_right keyboard_arrow_down
-
keyboard_arrow_right keyboard_arrow_down
-
keyboard_arrow_right keyboard_arrow_down
-
keyboard_arrow_right keyboard_arrow_down
-
keyboard_arrow_right keyboard_arrow_down
-
keyboard_arrow_right keyboard_arrow_down
-
keyboard_arrow_right keyboard_arrow_down
-
keyboard_arrow_right keyboard_arrow_down
-
keyboard_arrow_right keyboard_arrow_down
-
keyboard_arrow_right keyboard_arrow_down
-
keyboard_arrow_right keyboard_arrow_down
-
keyboard_arrow_right keyboard_arrow_down
-
keyboard_arrow_right keyboard_arrow_down
-
keyboard_arrow_right keyboard_arrow_down
-
-
keyboard_arrow_right keyboard_arrow_down
-
keyboard_arrow_right keyboard_arrow_down
-
keyboard_arrow_right keyboard_arrow_down
-
keyboard_arrow_right keyboard_arrow_down
-
keyboard_arrow_right keyboard_arrow_down
-
keyboard_arrow_right keyboard_arrow_down
-
keyboard_arrow_right keyboard_arrow_down
-
keyboard_arrow_right keyboard_arrow_down
-
keyboard_arrow_right keyboard_arrow_down
-
keyboard_arrow_right keyboard_arrow_down
-
keyboard_arrow_right keyboard_arrow_down
-
keyboard_arrow_right keyboard_arrow_down
-
keyboard_arrow_right keyboard_arrow_down
-
keyboard_arrow_right keyboard_arrow_down
-
keyboard_arrow_right keyboard_arrow_down
-
-
keyboard_arrow_right keyboard_arrow_down
-
keyboard_arrow_right keyboard_arrow_down
-
keyboard_arrow_right keyboard_arrow_down
-
keyboard_arrow_right keyboard_arrow_down
-
keyboard_arrow_right keyboard_arrow_down
-
keyboard_arrow_right keyboard_arrow_down
-
keyboard_arrow_right keyboard_arrow_down
-
keyboard_arrow_right keyboard_arrow_down
-
keyboard_arrow_right keyboard_arrow_down
-
keyboard_arrow_right keyboard_arrow_down
-
-
-
keyboard_arrow_right keyboard_arrow_down
-
keyboard_arrow_right keyboard_arrow_down
-
keyboard_arrow_right keyboard_arrow_down
-
keyboard_arrow_right keyboard_arrow_down
-
-
keyboard_arrow_right keyboard_arrow_down
-
-
keyboard_arrow_right keyboard_arrow_down
- Xunison
- Product Features
- Parental Control
Parental Control
The internet puts the world at your fingertips. Children often access multiple devices. But that may be worrisome if you are a parent.
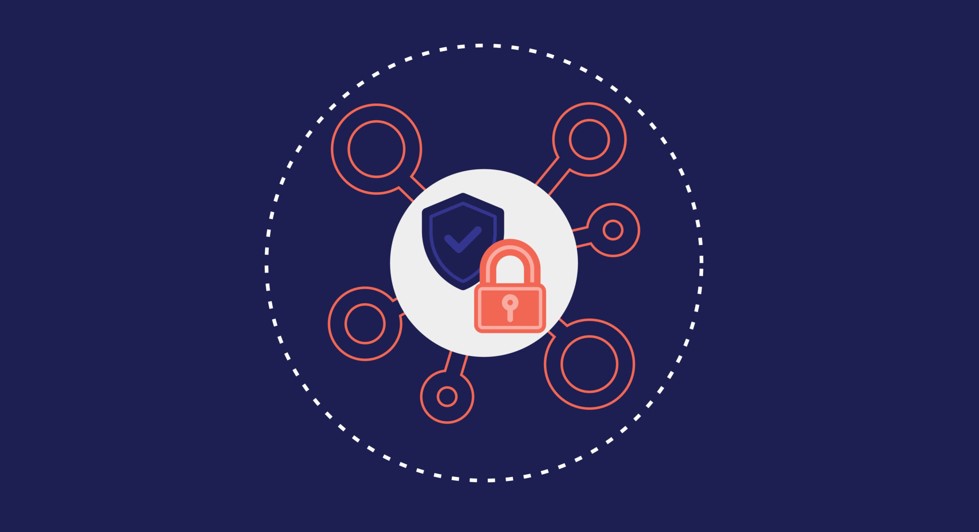
PARENTAL CONTROL INCLUDE
Web Filters
Filters can limit access to specific websites, words, and images.
Content Blocking
You can install software that blocks outgoing content software to prevent your children from sharing personal information online, like via email or social media.
Time Limits
You can set time limits for how long your children are online, as well as settings for the time of day they can access the internet.
Activity Monitoring
You can install monitoring tools to alert you to your children’s online activity without blocking access. You can use these programs with or without your child’s knowledge. Some software can record which websites a child has visited. Other programs display warning messages when children visit certain websites.
FAQs
1. Why sometime domain not get unblock on browser after unblock it ?
Note :- Sometime we need to clear browser cache files
Step 1 - Clear browser Cache
Step 2 - Then Refresh page to unblock domain
2. How can enable Supervision for connected devices ?
Note :- You can only enable Supervision from Web Application
Step 1 - Open Web Application & Login
Step 2 - Select "Gateway"
Step 3 - Go to "Parental Section" & Verify PIN
Step 4 - Go to Devices section
Step 5 - Select Device & go to "Device Info"
Step 6 - Enable Supervision toggle
3. How to rename my device name in parental control from Web application.
Step 1 : Login to the Web application.
Step 2 : Go to Parental Control
Step 3: Select the device from left side menu bar which you want to rename.
Step 4: Click on Device Info and Change the Device Name.
Step 5 : Click "Save"
4. How to view connected devices in parental control ?
Step 1 - Login to Application & Select Gateway
Step 2 - Go to "Parental Control" section
Step 3 - Go to "Devices" Section
Step 4 - Check Online & Offline Devices
5. How can I reset my parental control pin?
You can reset the parental control pin through Web and ATV application.
Steps for Web Application :
Step 1 : Go to "Parental control" and mention the parental control pin.
Step 2 : Click on "Settings" from the left side navigation bar.
Step 3 : Now click on "Forgot PIN ?" and provide your account password in the dialogue box which will appear and click on "check".
Step 4 : Now mentioned new pin and click on "Save".
Steps for Android TV :
Step 1 : On the ATV dashboard select the "Parental control" application and then click on "Reset Pin".
Step 2: Now mentioned the account password and then provide the new pin and click on "Reset Pin".
6. How can I block internet for connected device ?
You can block internet for connected devices through all the 3 platforms.
Steps for Web App :
Step 1 : Login to the web application.
Step 2 : Select parental control and mention the parental control pin.
Step 3 : Click on online devices from the left side and select the device.
Step 4 : Now click on "Device Info".
Step 5 : Click on "Block Internet".
Steps for Android App :
Step 1 : Open "Parental Control" section
Step 2 : Go to "Devices" section
Step 3 : Select device
Step 4 : In Blocked Websites , click on "+" button
Step 5 : Enter Domain name & Click on tick button
Steps for Android TV :
Step 1 : Go to parental control application and enter the parental pin.
Step 2 : Select the particular device which you want to block the internet.
Step 3 : Select Limit / Block Internet .
Step 4 : Click on Block Internet.
7. How to block visited website ?
You can block the visited website through all the three platforms.
Steps for Android / IOS app :
Step 1 : Login with your credentials in the app.
Step 2 : Select "Parental Control" from the left side menu bar.
Step 3 : Select the device on which you want to block the visited website.
Step 4 : Now click on "+" and then click on first option on the right side of the "Please enter URL".
Step 5 : Now select the visited website and click on "Add Site".
Steps for Web app :
Step 1 : Login to the Web app.
Step 2 : Select "Parental Control" from the Dashboard and provide the parental pin.
Step 3 : Now click on Online devices from the left side and select the device on which you want set the blocking.
Step 4 : Now click on the " Web monitoring " and below you will get the visited website which you can click on it and block the same.
Steps for Android TV :
Step 1 : From ATV dashboard click on the Parental Control app and provide parental pin.
Step 2 : Now select the device and click on " Block website/ category "
Step 3 : Now click on "Block Website Visited" .
Step 4 : Select the website which you want to block the visited site and click on save.
8. How to block a particular website on connected devices ?
Below are the steps for all the 3 platforms where you can block a particular website on connected devices
Steps for Android / IOS app :
Step 1 : Login to the mobile application and select the gateway uid.
Step 2 : Select parental control from the left side navigation bar.
Step 3 : Click on the required device of which you want to block the website.
Step 4 : Now enter the website URL in the Domain block section and click on " ✓ " .
Steps for Web app :
Step 1 : Login to the web application.
Step 2: Select the parental control and enter the parental pin.
Step 3: Select the device from the left side bar on which you want to block the website.
Step 4: Click on "Device Info".
Step 5: Enter the required website URL in the " Block Domains " and click on "Block".
Steps for Android TV :
Step 1 : Select "Parental Control " app from the ATV dashboard and enter the parental pin.
Step 2 : Select the device on which you want to block the website.
Step 3 : Click on "Block website / category".
Step 4 : Click on "Block website URL".
Step 5 : Now Enter the website URL which you want to block and click on "Save".
9. How to block a category?
You can block the category through parental control app.
Refer the below useful articles for Category blocking:
1. Block category using android application
2. Block category using iOS application
3. Block category using Web application
4. Block category using ATV application
10. How to limit blocking on the connected devices?
Refer the below articles for "Limit blocking" :
1. Limit Blocking through Android app
2. Limit blocking through iOS app.
3. Limit blocking through Web app.
4. Limit blocking through ATV app
11. My phone is not connected to the router network but still it is showing in parental control?
Yes your phone will reflect for 7 days if you have connected once with the router network
There are two conditions :
1. The day you have connected you phone with router network the device will show for 7 days and within 7 days when your device is connected it takes that day as the first day for next 7 days.
2. If you phone is not connected within the 7 days then your phone will not reflect in Parental control.
Note: The device shown in parental control if not connected and still showing will be in offline state.






