-
keyboard_arrow_right keyboard_arrow_down
-
keyboard_arrow_right keyboard_arrow_down
-
keyboard_arrow_right keyboard_arrow_down
-
-
-
keyboard_arrow_right keyboard_arrow_down
-
keyboard_arrow_right keyboard_arrow_down
-
keyboard_arrow_right keyboard_arrow_down
-
keyboard_arrow_right keyboard_arrow_down
-
keyboard_arrow_right keyboard_arrow_down
-
keyboard_arrow_right keyboard_arrow_down
-
keyboard_arrow_right keyboard_arrow_down
-
keyboard_arrow_right keyboard_arrow_down
-
keyboard_arrow_right keyboard_arrow_down
-
keyboard_arrow_right keyboard_arrow_down
-
keyboard_arrow_right keyboard_arrow_down
-
keyboard_arrow_right keyboard_arrow_down
-
keyboard_arrow_right keyboard_arrow_down
-
keyboard_arrow_right keyboard_arrow_down
-
keyboard_arrow_right keyboard_arrow_down
-
keyboard_arrow_right keyboard_arrow_down
-
keyboard_arrow_right keyboard_arrow_down
-
keyboard_arrow_right keyboard_arrow_down
-
-
keyboard_arrow_right keyboard_arrow_down
-
keyboard_arrow_right keyboard_arrow_down
-
keyboard_arrow_right keyboard_arrow_down
-
keyboard_arrow_right keyboard_arrow_down
-
keyboard_arrow_right keyboard_arrow_down
-
keyboard_arrow_right keyboard_arrow_down
-
keyboard_arrow_right keyboard_arrow_down
-
keyboard_arrow_right keyboard_arrow_down
-
keyboard_arrow_right keyboard_arrow_down
-
-
-
keyboard_arrow_right keyboard_arrow_down
-
keyboard_arrow_right keyboard_arrow_down
-
keyboard_arrow_right keyboard_arrow_down
-
keyboard_arrow_right keyboard_arrow_down
-
-
-
keyboard_arrow_right keyboard_arrow_down
-
keyboard_arrow_right keyboard_arrow_down
-
-
keyboard_arrow_right keyboard_arrow_down
-
keyboard_arrow_right keyboard_arrow_down
-
keyboard_arrow_right keyboard_arrow_down
-
keyboard_arrow_right keyboard_arrow_down
-
keyboard_arrow_right keyboard_arrow_down
-
-
keyboard_arrow_right keyboard_arrow_down
-
keyboard_arrow_right keyboard_arrow_down
-
keyboard_arrow_right keyboard_arrow_down
-
keyboard_arrow_right keyboard_arrow_down
-
keyboard_arrow_right keyboard_arrow_down
-
keyboard_arrow_right keyboard_arrow_down
-
keyboard_arrow_right keyboard_arrow_down
-
keyboard_arrow_right keyboard_arrow_down
-
keyboard_arrow_right keyboard_arrow_down
-
keyboard_arrow_right keyboard_arrow_down
-
keyboard_arrow_right keyboard_arrow_down
-
keyboard_arrow_right keyboard_arrow_down
-
keyboard_arrow_right keyboard_arrow_down
-
keyboard_arrow_right keyboard_arrow_down
-
-
-
keyboard_arrow_right keyboard_arrow_down
-
keyboard_arrow_right keyboard_arrow_down
-
keyboard_arrow_right keyboard_arrow_down
-
keyboard_arrow_right keyboard_arrow_down
-
keyboard_arrow_right keyboard_arrow_down
-
keyboard_arrow_right keyboard_arrow_down
-
keyboard_arrow_right keyboard_arrow_down
-
keyboard_arrow_right keyboard_arrow_down
-
-
keyboard_arrow_right keyboard_arrow_down
-
keyboard_arrow_right keyboard_arrow_down
-
keyboard_arrow_right keyboard_arrow_down
-
-
keyboard_arrow_right keyboard_arrow_down
-
keyboard_arrow_right keyboard_arrow_down
-
keyboard_arrow_right keyboard_arrow_down
-
-
keyboard_arrow_right keyboard_arrow_down
-
keyboard_arrow_right keyboard_arrow_down
-
keyboard_arrow_right keyboard_arrow_down
-
keyboard_arrow_right keyboard_arrow_down
-
keyboard_arrow_right keyboard_arrow_down
-
keyboard_arrow_right keyboard_arrow_down
-
keyboard_arrow_right keyboard_arrow_down
-
keyboard_arrow_right keyboard_arrow_down
-
keyboard_arrow_right keyboard_arrow_down
-
keyboard_arrow_right keyboard_arrow_down
-
keyboard_arrow_right keyboard_arrow_down
-
keyboard_arrow_right keyboard_arrow_down
-
keyboard_arrow_right keyboard_arrow_down
-
keyboard_arrow_right keyboard_arrow_down
-
-
keyboard_arrow_right keyboard_arrow_down
-
keyboard_arrow_right keyboard_arrow_down
-
keyboard_arrow_right keyboard_arrow_down
-
keyboard_arrow_right keyboard_arrow_down
-
keyboard_arrow_right keyboard_arrow_down
-
keyboard_arrow_right keyboard_arrow_down
-
keyboard_arrow_right keyboard_arrow_down
-
keyboard_arrow_right keyboard_arrow_down
-
keyboard_arrow_right keyboard_arrow_down
-
keyboard_arrow_right keyboard_arrow_down
-
keyboard_arrow_right keyboard_arrow_down
-
keyboard_arrow_right keyboard_arrow_down
-
keyboard_arrow_right keyboard_arrow_down
-
keyboard_arrow_right keyboard_arrow_down
-
keyboard_arrow_right keyboard_arrow_down
-
-
keyboard_arrow_right keyboard_arrow_down
-
keyboard_arrow_right keyboard_arrow_down
-
keyboard_arrow_right keyboard_arrow_down
-
keyboard_arrow_right keyboard_arrow_down
-
keyboard_arrow_right keyboard_arrow_down
-
keyboard_arrow_right keyboard_arrow_down
-
keyboard_arrow_right keyboard_arrow_down
-
keyboard_arrow_right keyboard_arrow_down
-
keyboard_arrow_right keyboard_arrow_down
-
keyboard_arrow_right keyboard_arrow_down
-
-
-
keyboard_arrow_right keyboard_arrow_down
-
keyboard_arrow_right keyboard_arrow_down
-
keyboard_arrow_right keyboard_arrow_down
-
keyboard_arrow_right keyboard_arrow_down
-
-
keyboard_arrow_right keyboard_arrow_down
-
-
keyboard_arrow_right keyboard_arrow_down
- Xunison
- Product Features
- Smart-Home
Smart-Home
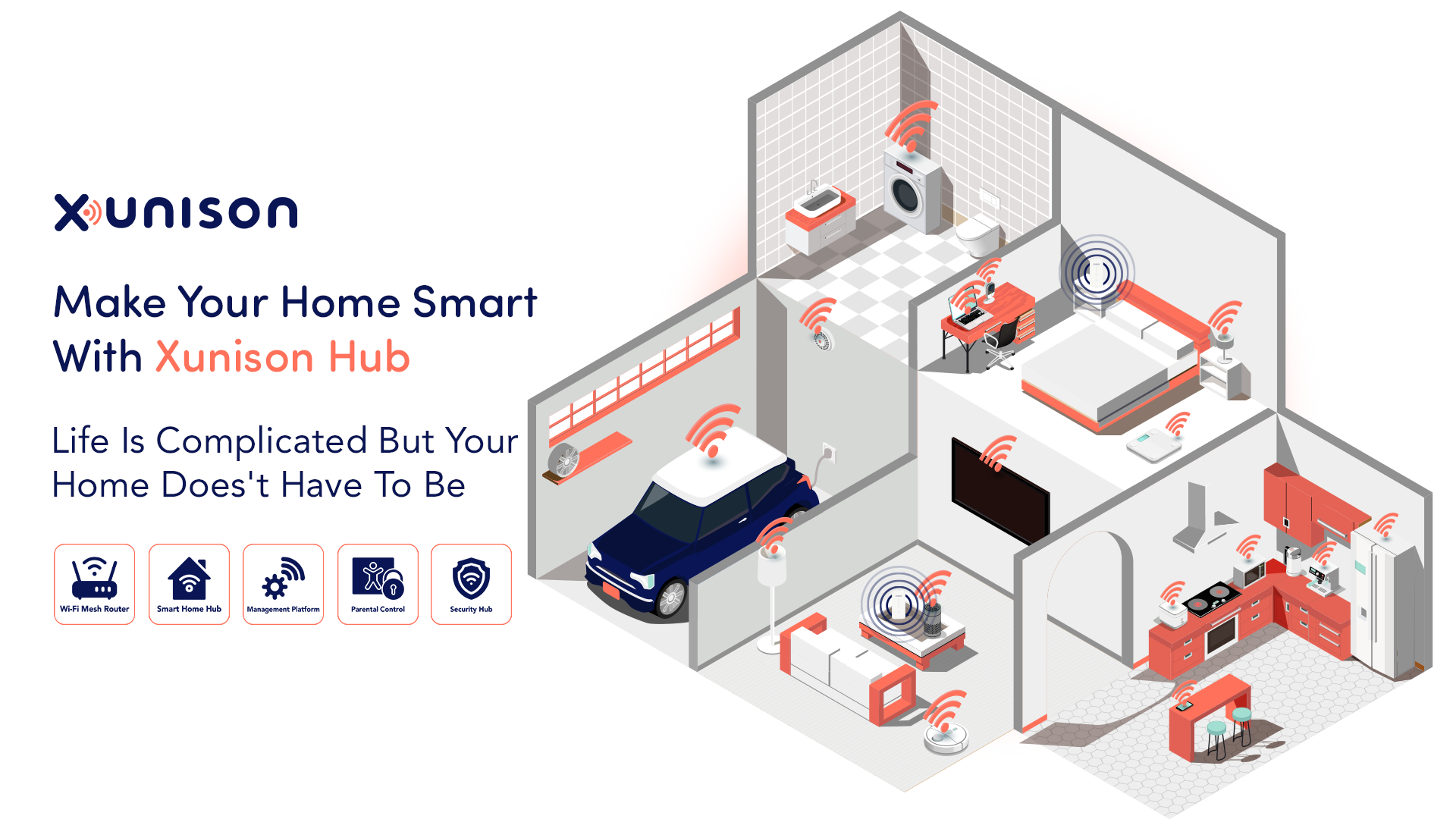
Introduction
Smart Home feature allows the users to monitor various parameters such as flood, humidity, temperature, smoke, Door ON/OFF status, lights ON/OFF controls, and others for your home.
Users can program these devices for scenes, automation, and schedules. Also, users can monitor or control these smart home devices using the X-Home application.
Types of Smart Home Devices:
ZigBee and Z-Wave smart home devices are used for the Smart Home feature of the product. Z-wave provides a longer range than ZigBee. The Z-Wave range is 100m line-of-sight whereas ZigBee is only 20m.
1) Z-Wave Devices:
Z-wave is a protocol that is used for communication between devices for home automation. It allows low latency communication which is reliable for smaller data packs with a data rate speed of 100 kbit/second or 1GHZ.
It uses for signaling and control and utilizes mesh topology that supports 232 nodes in a network with an operating frequency of 908.42Mhz which differs in various country regions. It differs from the various country region.
2) ZigBee Devices:
Zigbee communication is specially built for control and sensor networks on IEEE 802.15.4 standard for wireless personal area networks (WPANs), and it is the product of the ZigBee alliance.
This communication standard defines physical and Media Access Control (MAC) layers to handle many devices at low-data rates. These Zigbee’s WPANs operate at 868 MHz, 902-928MHz, and 2.4 GHz frequencies. The data rate of 250 kbps is best suited for periodic as well as intermediate two-way transmission of data between sensors and controllers.
FAQs:
1. How to create a scene in Android app?
To create a scene, you need to follow the below steps:
Step 1: Log in to your Android app.
Step 2: Select Smarthome from the left side navigation menu.
Step 3: Now click on "Scene" from the bottom navigation bar.
Step 4: Now click on "Add New Scene" and select the scene type and scene name.
Step 5: After providing the scene name, select the devices in "Add more actions" and then click on "Save Scene."
Your scene was created successfully...!
2. What are the steps to create an automation in IOS app?
To create automation, you need to follow the below steps :
Step 1: Log in to your iOS app.
Step 2: Select "Smarthome" from the left side navigation menu.
Step 3: Now click on "Automation" from the bottom navigation bar.
Step 4: Now click on "Add New Automation."
Step 5: Provide the automation name and mention the IF and Then conditions as per your requirement, and then click on "Save Automation."
Your automation is created successfully ... !
3. What are the steps to change the start time of my created schedule?
You can change the start time of the schedule by following the below steps :
Step 1: Log in to your Android app.
Step 2: Select Smarthome from the left side navigation menu.
Step 3: Click on "Schedules" from the bottom navigation bar.
Step 4: Long press on the schedule and click on "Edit Schedule."
Step 5: Here you can change the schedule time, and after changing it, click on "Save Schedule."
4. My automation should work on the given time. How can I do so ?
Whenever you create or edit an automation, you get the option "Working on Time Range."
Here, you need to mention the start and end times. In this time range, your automation will work.
5. Can I create an automation in ATV?
There is no option for creating an automation through ATV. You can only create automation from mobile and web app.
6. I am not able to edit my scene which I had created through my mobile in ATV?
Sorry to say, but yes, you cannot create or edit scenes in ATV. The scene can only be run through ATV, which must be created via the web or a mobile app.
7. How do I create a room through ATV?
Just follow the below steps:
Step 1: Go to the smart home app, and on the dashboard, select “Add new room."
Step 2: Enter the name of the room, select a type, and press "Create."
Step 3: A new room is created. Press “Finish”.
8. How to assign devices to room in my iPhone app?
Follow the below steps to assign devices to you room :
Step 1: Select "Smart Home" from the left menu.
Step 2: Go to the Home section and select the device to assign to the room.
Step 3: The device will be successfully assigned to the selected room.
9. I have assigned Flood sensor and siren in a room but I want to un-assign flood sensor and assign door / window sensor. How can do this kindly guide me?
Very easy you just unassign the flood sensor from the room and once it is unassigned assign the Door / Window sensor to that room.
10. I want to change my room type from living to kids Room?
Follow the below steps if you are using an Android phone :
Step 1: Select "Smart Home" from the left navigation bar.
Step 2: Select "Rooms" from the bottom navigation bar. Select the room you want to edit and press on the overflow menu, select the option: "Edit Room."
Step 3: Select Kids Room in the room type and then click on "Save Room."
11. How to delete room through ATV?
Follow the below steps to delete the room from ATV :
Step 1: Select "Smarthome" app from the ATV dashboard.
Step 2: Now long press on the Room which you want to delete and click on "Edit".
Step 3: Select "Delete Room"
You can see that the room is deleted successfully.






